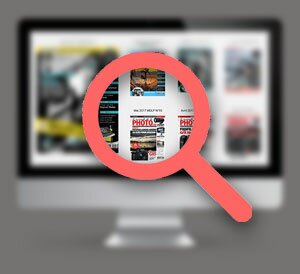Pour accéder au module d’impression, rien de plus simple : sélectionnez le module dans l’entête du logiciel ou utilisez, soit le raccourci Ctrl+Alt+4 (Cmd+Option+4 sur Mac) soit, plus simplement, Ctrl+P (Cmd+P sur Mac).

Comme vous pouvez le constater sur la capture d’écran d’accueil de cet article, le film fixe continue à afficher toutes les photos du dossier sur lequel vous travaillez. L’espace de travail se décompose comme suit.

Figure 1 : panneau de gauche
![]() Aperçu (cadre rouge) : affichage du modèle d’impression.
Aperçu (cadre rouge) : affichage du modèle d’impression.
![]() Explorateur du modèle d’impression (cadre vert) : liste des modèles d’impression d’usine (modèles Lightroom) ou des modèles créés ou importés par l’utilisateur.
Explorateur du modèle d’impression (cadre vert) : liste des modèles d’impression d’usine (modèles Lightroom) ou des modèles créés ou importés par l’utilisateur.
![]() Boutons d’importation ou de suppression des modèles d’impression (cadre cyan).
Boutons d’importation ou de suppression des modèles d’impression (cadre cyan).

Figure 2 : exemple de modèle à 2 x 2 cellules (notez les photos sélectionnées dans le film fixe)

Figure 3 : exemple de planche contact 4x5 (affichage avec repères et nom du fichier)

Figure 4 : panneau principal et barre d’outils
![]() Aperçu du modèle et des photos sélectionnées (cadre rouge).
Aperçu du modèle et des photos sélectionnées (cadre rouge).
![]() Repérage de la position du pointeur dans la règle (flèches orange).
Repérage de la position du pointeur dans la règle (flèches orange).
![]() En cas de pages multiples, retour à la première page (flèche verte indiquant le pavé gris) ou déplacement avant/arrière (autre flèche verte).
En cas de pages multiples, retour à la première page (flèche verte indiquant le pavé gris) ou déplacement avant/arrière (autre flèche verte).
![]() Numérotation de page (flèche cyan).
Numérotation de page (flèche cyan).

Figure 5
![]() Bouton d’appel de réglage d’imprimante (flèche magenta, puis Figure 5, menu imprimante – cadre magenta).
Bouton d’appel de réglage d’imprimante (flèche magenta, puis Figure 5, menu imprimante – cadre magenta).

Figure 6 : exemple d’impression multipage
![]() Flèches rouges : modèle sélectionné (agrandissement centré) et son aperçu.
Flèches rouges : modèle sélectionné (agrandissement centré) et son aperçu.
![]() Cadre magenta : 4 photos sélectionnées pour cet exemple.
Cadre magenta : 4 photos sélectionnées pour cet exemple.
![]() Flèche magenta : défilement vers les pages suivantes activé.
Flèche magenta : défilement vers les pages suivantes activé.
![]() Cadre rouge : affichage du nombre de pages et de la page active.
Cadre rouge : affichage du nombre de pages et de la page active.

Figure 7 : panneau de droite, paramètres d’image
Cette section vous permet de sélectionner les principaux aspects de votre impression, notamment, comme dans cet exemple, de régler l’épaisseur et la couleur du cadre. Notez que les vues apparaissent toujours dans le sens défini dans la configuration sélectionnée (ici, mode d’affichage Portrait).

Figure 8, panneau de droite, disposition
Dans le panneau indiqué par le cadre cyan, vous pouvez ajuster les marges, le quadrillage, l’espacement et la taille des cellules pour les planches-contacts ou pages à multiples photos. Vous pouvez également gérer l’affichage des repères comme les règles, le fond perdu de page (légèrement grisé), les marges, les cellules et leur dimension en cm, comme dans notre exemple en figure 9 ci-dessous.

Figure 9

Figure 10 : panneau de droite, incrustations
Ici (cadre vert), vous pouvez incruster votre plaque d’identité (flèche verte), et y régler la rotation, la taille, l’opacité et même la déplacer à votre guise sur l’image. Vous pouvez également rajouter des options de numérotation, d’information et de traits de coupe (flèche rouge).

Figure 11
On peut également incruster des informations paramétrables dans le menu de la figure 11 (menu de sélection dans l’ellipse cyan et fenêtre de paramétrage dans le cadre cyan).

Figure 12 : panneau de droite, travaux d’impression
Après avoir effectué tous vos réglages, c’est ici que se démarre le travail d’impression à proprement parler (cadre orange).

Figure 13
![]() Impression en mode brouillon (figure 13) : imprime les photos à l’aide des fichiers en mémoire cache. De qualité inférieure, ce mode est pratique si on désire sortir rapidement une épreuve ou une planche contact pour avoir un aperçu général.
Impression en mode brouillon (figure 13) : imprime les photos à l’aide des fichiers en mémoire cache. De qualité inférieure, ce mode est pratique si on désire sortir rapidement une épreuve ou une planche contact pour avoir un aperçu général.

Figure 14
![]() Réglage de la résolution d’impression (figure 14) : à effectuer selon la taille de sortie ou selon les caractéristiques de l’imprimante).
Réglage de la résolution d’impression (figure 14) : à effectuer selon la taille de sortie ou selon les caractéristiques de l’imprimante).

Figure 15
![]() Règlage de la netteté d’impression (figure 15) : 3 possibilités dans le menu contextuel (voir FAQ pour plus d’informations).
Règlage de la netteté d’impression (figure 15) : 3 possibilités dans le menu contextuel (voir FAQ pour plus d’informations).

Figure 16
![]() Gestion des couleurs (figure 16) : permet de choisir entre une gestion pilotée par le logiciel de l’imprimante, ou par une gestion directement par Lightroom en sélectionnant un profil colorimétrique d’un type de papier dans le menu contextuel, ces profils étant préalablement installés dans votre système.
Gestion des couleurs (figure 16) : permet de choisir entre une gestion pilotée par le logiciel de l’imprimante, ou par une gestion directement par Lightroom en sélectionnant un profil colorimétrique d’un type de papier dans le menu contextuel, ces profils étant préalablement installés dans votre système.

Figure 17
![]() Mode de rendu (figure 17) : permet de choisir entre un mode perceptif, qui, pour simplifier, tente d’assurer une cohérence visuelle entre les couleurs notamment lorsque la photo contient de nombreuses nuances hors gamme, et un mode relatif qui fonctionne à contrario en tentant de dériver les couleurs hors gamme vers des nuances proches et reproductibles.
Mode de rendu (figure 17) : permet de choisir entre un mode perceptif, qui, pour simplifier, tente d’assurer une cohérence visuelle entre les couleurs notamment lorsque la photo contient de nombreuses nuances hors gamme, et un mode relatif qui fonctionne à contrario en tentant de dériver les couleurs hors gamme vers des nuances proches et reproductibles.

Figure 18 : panneau de droite, boutons paramètres d’impression et impression
Ces deux boutons appellent également le menu système permettant d’accéder au pilote d’impression (Figure 5).