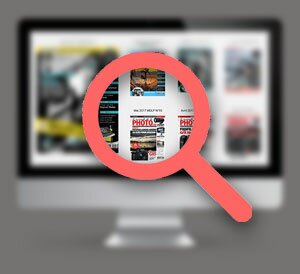Tutorial N°1 : Organiser ses images avec PSE 8 pour Windows (1ere partie)
Dans ce premier didacticiel consacré à Photoshop Elements 8, nous allons nous intéresser à l’organiseur livré avec la version Windows. Bien que Bridge CS4 soit fourni avec la version Mac, les utilisateurs de PC ne perdent pas au change, bien au contraire.

Ci-dessus : L’écran d’accueil de Photoshop Elements 8.0
Photoshop Elements (PSE) pour Windows et pour Mac ont toujours présenté un décalage important de leurs fonctions, en défaveur de ce dernier. Avec la sortie de la version 8, cet écart a disparu, à une exception près : l’organiseur. Sur Mac, il s’agit de Bridge CS4, issu de la suite professionnelle d’Adobe tandis que sur PC, il s’agit d’un outil complètement différent. Avantage à la version Mac ? Pas si sûr. En effet, l’organiseur de PSE pour Windows s’avère être un outil particulièrement pratique et bien conçu, tout à fait en droite ligne avec la clientèle ciblée, le grand public, au point qu’on se demande pourquoi diable Adobe l’a remplacé par Bridge pour les fans des ordinateurs à la pomme. Il permet de gérer à la fois des photos, des vidéos, des fichiers audio et des documents PDF.
Dans cette première partie consacrée à l’organiseur de PSE 8 pour Windows, nous allons nous intéresser à la toute première importation d’images et aux différents modes d’affichage.

Fig.01 ci-dessus : Au premier démarrage de l’application, l’écran d’accueil vous proposera de choisir entre organiser vos images, ou les modifier directement dans l’éditeur. Cliquez sur le bouton Organiser situé à gauche (flèche rouge).

Fig.02 ci-dessus : Dès que le dossier contenant les images aura été sélectionné, l’organiseur commence à importer les photos dans son catalogue.

Fig.03 ci-dessus : Si les images importées contiennent déjà des mots-clés enregistrés dans les métadonnées, l’organiseur va vous proposer de les inclure tels quels ou de les modifier avec des mots-clés déjà présents dans l’organiseur (cadre cyan).

Fig.04 ci-dessus : Lorsque l’importation est terminée, l’organiseur affiche la totalité des images sous forme de vignettes classées par date, ici dans l’ordre décroissant, choisi dans le menu indiqué par la flèche verte. La taille des vignettes est réglable avec le curseur indiqué par la flèche jaune.


Fig.05a et 05b ci-dessus : Pour changer le mode d’affichage, allez dans le menu Affichage en haut à droite (fig.05a) et choisissez Emplacement du dossier (flèche cyan). Vos images seront affichées par dates, avec l’arborescence des dossiers à gauche (fig.05b).



Fig.06a, 06b et 06c ci-dessus : Pour un affichage par date, retournez dans le menu Affichage et sélectionnez Affichage par date (fig.06a). Vous disposez ici de plusieurs options, comme l’affichage par année (fig.06b), par mois (fig.06c) ou par jour. Pour voir les images d’une date en particulier, il suffit de cliquer sur une case correspond à un jour et de faire défiler les images dans l’aperçu en haut à droite (fig.06c, flèches oranges).



Fig.07a à 07c ci-dessus : On peut profiter du calendrier pour rajouter un évènement en faisant un clic droit sur une case (fig.07a) et en saisissant les informations dans la fenêtre flottante qui apparaît (fig.07b). Après avoir validé, le nom de l’évènement apparaît dans la case sélectionnée (fig.07c).

Fig.08 ci-dessus : Si on fait un double-clic sur l’une des vignettes du calendrier, l’image s’affiche en plein écran, avec un film fixe latéral montrant les images contenues dans le dossier correspondant (flèche jaune). Pour retourner dans le mode d’affichage général (Emplacement du dossier, fig.05b), cliquez sur Navigateur de supports en bas de l’écran (flèche magenta).


Fig.09a et 09b ci-dessus : Pour afficher et travailler sur une image en plein écran, il suffit de sélectionner l’option adéquate dans le menu Affichage (fig.09a) ou presser la touche F11 du clavier. le mode plein écran permet de modifier rapidement ses photos (fig.09b, flèche rouge) et d’appliquer des mots-clés (fig.09b, flèche verte). Notez également la possibilité d’afficher le film fixe (fig.09b, flèche orange) et la barre d’outils située en bas (flèche jaune) permettant d’accéder aux options d’affichage. Pour sortir du mode plein écran, il suffit d’appuyer sur la touche Echappement.