L’outil de correction des poussières, qui n’avait pas évolué depuis les débuts de Lightroom, se voit gratifié d’un lifting très attendu. Cet outil a toujours fait correctement son travail, dès lors qu’on ne l’utilisait pas pour ce qu’il n’était pas conçu, comme retirer des éléments indésirables, tels les fils électriques, les antennes de télévision, les poteaux, etc.
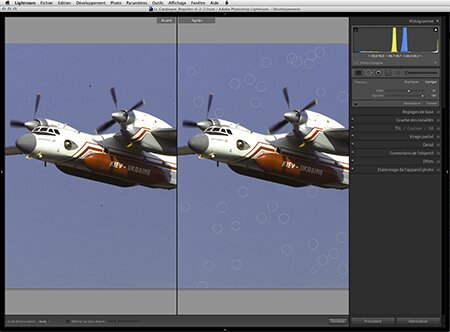
L’outil de suppression des défauts a été revisité pour être plus rapide, plus efficace, et se voit adjoindre un pinceau non-circulaire et un mode de visualisation pour mieux discerner les pétouilles.
Avec Lightroom 5, il est enfin possible d’utiliser un pinceau non circulaire pour effectuer cette tache. Toutefois, il ne fonctionne pas à la manière de l’outil correcteur localisé de Photoshop, capable de reconstruire partiellement le contenu de l’image. Le principe reste celui du clonage d’une autre portion de l’image. Là encore, tant que l’arrière plan n’est pas encombré, il fait parfaitement son boulot.
Enfin, un mode d’affichage monochrome a été ajouté, et il s’avère particulièrement efficace, puisqu’il vous aidera à détecter des poussières invisibles à l’écran, mais finissant par se voir sur un tirage papier.

L’activation de l’outil Suppression des défauts se fait en cliquant sur la deuxième icône à partir de la gauche, dans la barre située sous l’histogramme du module Développement.

Le principe de base des corrections des poussières ne change pas : on clique sur une poussière, et Lightroom se charge de cloner la source adéquate pour recouvrir les défauts.

C’est là qu’intervient le nouveau système de visualisation. Celui-ci permet de détecter les défauts plus facilement, notamment lorsqu’ils sont assez peu visibles.

Grâce à l’aperçu monochrome, on peut travailler beaucoup plus vite et plus efficacement que sur l’image réelle : il aura fallu environ 2 minutes pour nettoyer celle-ci !

Voici le résultat après nettoyage, à comparer à l’étape précédente. Pour information, ce tutoriel a été réalisé avec des images numérisées, particulièrement sujettes aux poussières.

Cette image comporte un certain nombre de problèmes qui étaient difficiles à corriger dans les anciennes versions de Lightroom : des rayures et des détails indésirables.

Pour utiliser le pinceau non-circulaire, cliquez dans l’image puis, en maintenant le bouton de la souris enfoncé, peignez sur les détails et les éléments à supprimer.

Pour supprimer une rayure, comme ici, ou un fil électrique, vous avez la possibilité de connecter deux cercles de correction, en cliquant d’abord sur une extrémité…

Puis sur l’autre extrémité, en appuyant simultanément sur Maj. Bien entendu, vous pouvez ajuster la correction à la main, en déplaçant l’épingle d’édition dans l’image.