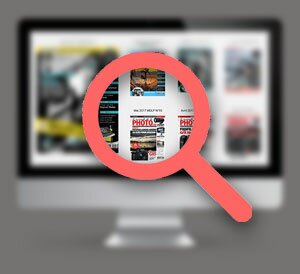Voici donc la troisième et dernière partie de ce tutoriel consacré à la retouche locale dans Lightroom 2.0 bêta. Le didacticiel n°36 abordait principalement les effets et les réglages du pinceau. Nous allons voir aujourd’hui le masque automatique et quelques autres fonctions très pratiques.
Le masque automatique

Fig.1 ci-dessus : Le masque automatique permet d’ exécuter des opérations de retouche sur des zones précises sans baver sur des zones adjacentes de luminosité, contraste et teinte différents. Pour activer le masque automatique, assurez-vous que le bouton soit bien coché, en bas du panneau des outils de retouche locale (flèche verte).

Fig.2 ci-dessus : Vous pouvez aussi activer ou désactiver le masque automatique à la volée pendant les opérations de peinture en appuyant simultanément sur la touche Ctrl / Cmd du clavier. Le masque s’activera s’il est désactivé dans le panneau des outils, et inversement.

Fig.3 ci-dessus : Exemple d’application d’une teinte sans utiliser le masque automatique. Le flux est au maximum et la diffusion (contour progressif) a été volontairement réduite à zéro. Malgré les précautions (zoom dans l’image, diamètre de pinceau réduit), on arrive toujours à déborder (flèches jaunes).

Fig.4 ci-dessus : Exemple d’application de la teinte avec le masque automatique. Avec les mêmes réglages, le masque automatique fait son office, et contrôle les débordements dus aux tremblements de la main.
La clarté négative

Fig.5 ci-dessus : Pour vous donner un avant gout des possibilités présentes et à venir, voici un exemple d’utilisation de Clarté en valeur négative pour nettoyer ou atténuer les détails disgracieux de la peau. L’outil Clarté, déjà disponible pour la correction globale dans Lightroom V1, permet de renforcer le micro-contraste local, afin de donner plus de punch à l’image. Pour la V2, Adobe a rajouté les valeurs négatives, c’est à dire l’atténuation du micro-contraste, à la fois dans l’outil global (panneau Réglages de base) et dans l’outil de retouche locale (cadre jaune).

Fig.6 ci-dessus : Avant retouche.

Fig.7 ci-dessus : Après retouche.
La palette des couleurs

Fig.8 ci-dessus : La palette des couleurs permet de sélectionner une couleur à peindre dans l’image. Vous pouvez régler sa densité en déplaçant le curseur (flèche verte) de haut en bas. Vous pouvez également mémoriser une couleur dans un des petits carrés (cadre et flèche jaunes) en la sélectionnant dans la palette ou dans l’image, puis en plaçant le pointeur dans l’un d’entre eux, tout en maintenant le bouton de la souris enfoncé. Le grand rectangle (flèches bleues) correspond à la couleur active.

Fig.9 ci-dessus : Il existe une astuce peu connue pour prélever une couleur dans l’image. Cliquez dans la palette puis, en maintenant le bouton de la souris enfoncé, glissez dans l’image. Vous verrez apparaître une pipette. Continuez jusqu’à la teinte à prélever et cliquez dessus (cadre et flèche verts).
Mémorisation des réglages du pinceau

Fig.10 ci-dessus : Le panneau d’outils de retouche locale vous permet d’enregistrer deux réglages différents de pinceau que vous appelerez en cliquant sur la lettre A ou B (cadre vert).

Fig.11 ci-dessus : Réglage de pinceau « A » (indications en vert).

Fig.12 ci-dessus : Réglage de pinceau « B » (indications magenta).