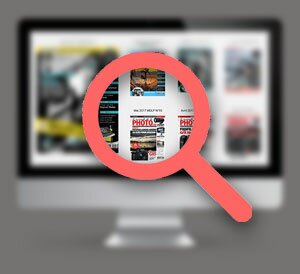Le menu d’importation
Dans son tutorial hebdomadaire, Gilles Théophile revient pour les lecteurs de MDLP sur le menu d’importation de Lightroom et ses différentes méthodes pour importer ses images sous le logiciel de gestion de flux numérique de production.
Une des premières tâches à accomplir passe par le menu d’importation qui vous permettra d’organiser correctement vos photos. Lightroom utilise une base de données, fonctionnant sous MySQL-Lite, et nécessitant l’importation de toutes vos images. Nous allons passer en revue les différentes méthodes et vous conseiller pour une meilleure organisation.
Conseils préalables
Votre première importation consiste à créer une base de données Lightroom.
Je vous conseille d’abord de vous lancer dans une tâche d’épuration préalable, afin de nettoyer tous les dossiers de fichiers inutiles ou redondants. Ensuite, je recommande de classer les photos par grands thèmes : photos privées, photos professionnelles, etc. Dans ces dossiers principaux, créez des sous-dossiers par année, puis des sous-dossiers basés sur la date de prise de vues, selon le standard anglo-saxon, beaucoup plus logique : année, mois, jour, sujet. Cette méthode permet d’ailleurs de classer plusieurs prises de vues effectuées à la même date.
Importation

Vous pouvez importer à partir de n’importe quelle source : carte mémoire, CD ou DVD, disque dur interne ou externe, dossier, etc. Lightroom active une fonction de transfert automatique dès qu’une carte mémoire est insérée dans votre lecteur (figure 1 ci-dessus). Si cette perspective vous ennuie, vous pouvez désactiver l’option dans les préférences (figure 2, préférences, onglet Importer, ci-dessous).

Pour une importation manuelle, il suffit de cliquer sur le bouton Importer..., au bas du panneau latéral de gauche, dans le module Bibliothèque (figure 3, ci-dessous).

Menu d’importation

Quand vous cliquez sur le bouton Importer, Lightroom affiche le sélecteur de fichiers du système d’exploitation, afin que vous localisiez les fichiers ou les dossiers (figure 4, ci-dessus). Ceci aura pour effet de lancer le menu d’importation, sous forme d’une fenêtre flottante (figure 5, ci-dessous), divisée en deux parties principales, dont l’affichage des aperçus, activé par la case à cocher dans le coin inférieur gauche (figure 5, flèche rouge).

Afin de simplifier, je vais d’abord décrire l’affichage des aperçus (figure 6, ci-dessous).

![]() Fenêtre d’affichage des aperçus des fichiers à importer (figure 6, flèche rouge).
Fenêtre d’affichage des aperçus des fichiers à importer (figure 6, flèche rouge).
![]() Curseur de redimensionement des aperçus (figure 6, flèche verte).
Curseur de redimensionement des aperçus (figure 6, flèche verte).
![]() Bouton de sélection totale des fichiers détectés (figure 6, flèche cyan).
Bouton de sélection totale des fichiers détectés (figure 6, flèche cyan).
![]() Bouton de déselection totale des fichiers détectés (figure 6, flèche magenta).
Bouton de déselection totale des fichiers détectés (figure 6, flèche magenta).
Les aperçus peuvent également être sélectionnés ou désélectionnés individuellement ou par groupe (respectivement sélection multiple avec le clic de souris + touche Maj ou aléatoire avec le clic de souris + touche Ctrl ou Cmd sur Mac, vous pouvez aussi cocher et décocher manuellement chaque vignette).
La partie de gauche (figure 7, ci-dessous) permet de gérer finement l’importation.

1. Panneau Importation
![]() Gestion des fichiers (figure 7, flèche verte) : importation de photos en les laissant à leur emplacement d’origine ou en les déplaçant/copiant dans un nouveau dossier ou en créant un fichier au format DNG.
Gestion des fichiers (figure 7, flèche verte) : importation de photos en les laissant à leur emplacement d’origine ou en les déplaçant/copiant dans un nouveau dossier ou en créant un fichier au format DNG.
![]() Copier vers (figure 7, flèche cyan) : choix du dossier ou répertoire de destination, préexistant ou à créer. Vous pouvez également choisir la destination dans une liste déroulante de dossiers préexistants en cliquant sur la petite flèche noire.
Copier vers (figure 7, flèche cyan) : choix du dossier ou répertoire de destination, préexistant ou à créer. Vous pouvez également choisir la destination dans une liste déroulante de dossiers préexistants en cliquant sur la petite flèche noire.
![]() Organiser (figure 7, flèche jaune) : choix de la méthode d’importation par dossier ou par format de date.
Organiser (figure 7, flèche jaune) : choix de la méthode d’importation par dossier ou par format de date.
![]() Placer dans un sous-dossier (figure 7, flèche orange) : permet de créer, nommer et importer dans un sous-dossier intégré à un dossier déjà existant.
Placer dans un sous-dossier (figure 7, flèche orange) : permet de créer, nommer et importer dans un sous-dossier intégré à un dossier déjà existant.
![]() Ne pas importer à nouveau les éventuels doublons (figure 7, flèche mauve) : en activant cette option, Lightroom détecte et d’écarte les photos qui auraient déjà été importées dans la Bibliothèque ou le Catalogue.
Ne pas importer à nouveau les éventuels doublons (figure 7, flèche mauve) : en activant cette option, Lightroom détecte et d’écarte les photos qui auraient déjà été importées dans la Bibliothèque ou le Catalogue.
![]() Éjecter la carte après importation (figure 7, flèche bleue).
Éjecter la carte après importation (figure 7, flèche bleue).
![]() Sauvegarder sur (figure 7, flèche rouge) : cette option permet de créer et sauvegarder des duplicatas de vos photos sur le volume de votre choix. C’est une option que je recommande fortement d’utiliser.
Sauvegarder sur (figure 7, flèche rouge) : cette option permet de créer et sauvegarder des duplicatas de vos photos sur le volume de votre choix. C’est une option que je recommande fortement d’utiliser.
2. Panneau de dénomination de fichier (figure 8, ci-dessous)

Ici, vous pouvez paramétrer les noms des photos nouvellement importées. À vous de créer, développer et mettre en place votre propre standard de travail.
3. Panneau d’informations à appliquer (figure 9, ci-dessous)

Vous pouvez aller encore plus loin dans la préorganisation de vos photos à importer :
![]() Paramètres de développement (figure 9, flèche rouge) : application dès l’importation de préréglages de développement tels que la conversion en niveaux de gris, l’application d’une balance des blancs spécifique ou de n’importe quel préréglage d’usine ou personnalisé.
Paramètres de développement (figure 9, flèche rouge) : application dès l’importation de préréglages de développement tels que la conversion en niveaux de gris, l’application d’une balance des blancs spécifique ou de n’importe quel préréglage d’usine ou personnalisé.
![]() Métadonnées (figure 9, flèche verte) : mise à jour des champs IPTC à la volée, durant l’importation.
Métadonnées (figure 9, flèche verte) : mise à jour des champs IPTC à la volée, durant l’importation.
![]() Mots-clés (figure 9, flèche cyan) : incorporation à la volée les mots-clés saisis dans ce champ. Très pratique, elle permet de dégrossir le travail. A vous d’affiner ensuite avec les outils du module Bibliothèque en fonction du sujet, de la prise de vues, etc.
Mots-clés (figure 9, flèche cyan) : incorporation à la volée les mots-clés saisis dans ce champ. Très pratique, elle permet de dégrossir le travail. A vous d’affiner ensuite avec les outils du module Bibliothèque en fonction du sujet, de la prise de vues, etc.
![]() Aperçus initiaux (figure 9, flèche orange) : réglage de la qualité des aperçus pendant l’importation. Ces aperçus conditionnent la manière dont vos photos s’afficheront individuellement, notamment pour un examen qualitatif, soit pour l’édition (nécessitant de zoomer). La meilleure qualité est le rendu 1:1, mais le standard permet de couvrir la plupart des besoins.
Aperçus initiaux (figure 9, flèche orange) : réglage de la qualité des aperçus pendant l’importation. Ces aperçus conditionnent la manière dont vos photos s’afficheront individuellement, notamment pour un examen qualitatif, soit pour l’édition (nécessitant de zoomer). La meilleure qualité est le rendu 1:1, mais le standard permet de couvrir la plupart des besoins.
![]() Bouton Importer (figure 9, flèche jaune) : activation de la routine d’importation en fonction des réglages et paramètres sélectionnés.
Bouton Importer (figure 9, flèche jaune) : activation de la routine d’importation en fonction des réglages et paramètres sélectionnés.
![]() Bouton Éjecter (figure 9, flèche bleue) : éjection manuelle de la carte mémoire insérée.
Bouton Éjecter (figure 9, flèche bleue) : éjection manuelle de la carte mémoire insérée.