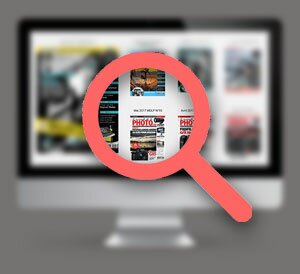Les éditeurs externes
Pendant de nombreuses années, beaucoup de photographes espéraient ou réclamaient une version de Photoshop entièrement dédiée à leurs besoins. Finalement, Lightroom est arrivé et, pour la plupart d’entre eux, le nouveau logiciel phare d’Adobe couvre la plupart des besoins.
 Cependant, Lightroom n’en est qu’à sa première version et certains outils sophisitiqués manquent encore à l’appel : retouche sélective, épreuvage logiciel (soft-proofing), outils évolués de correction du bruit, d’accentuation, de redressement de perspectives ou encore de compensation des défauts optiques.
Cependant, Lightroom n’en est qu’à sa première version et certains outils sophisitiqués manquent encore à l’appel : retouche sélective, épreuvage logiciel (soft-proofing), outils évolués de correction du bruit, d’accentuation, de redressement de perspectives ou encore de compensation des défauts optiques.
Il ne fait aucun doute que ces fonctions y trouveront petit à petit leur place, soit directement grâce à Adobe, soit par l’intermédiaire de modules de développeurs tiers, lorsque le kit de développement de Lightroom sera disponible. En attendant, Lightroom n’est en rien un logiciel fermé et replié sur lui-même puisqu’il est possible d’envoyer une photo à retoucher dans Photoshop, puis de la réintégrer dans la bibliothèque ou le catalogue. Fonctionnant tout aussi bien avec Photoshop CS2 ou CS3 qu’avec Photoshop Elements, il existe à l’heure actuelle deux autres logiciels communiquant parfaitement avec Lightroom : il s’agit de DxO Optics Pro et de LightZone.

La première chose à faire est d’aller visiter les préférences, onglet Edition externe (figure 1, ci-dessus). Si Photoshop est déjà installé, il apparaîtra d’office dans le panneau de l’éditeur externe principal (figure 1, rectangle rouge). Vous pouvez y choisir l’espace colorimétrique, le format de fichier, la profondeur et la compression du fichier à exporter.
Vous pouvez également intégrer un éditeur supplémentaire (figure 1, cadre cyan), que vous pouvez choisir et sélectionner dans votre liste de programmes en cliquant sur le bouton Sélectionner (figure 1, flèche verte). Vous pouvez aussi choisir les paramètres d’exportation.
Une troisième option vous permet de personnaliser le dénomination des fichiers destinés à être édités à l’extérieur (figure 2 ci-dessous).

Edition externe dans Photoshop (cas d’un fichier Raw ou DNG)

Que ce soit dans le module Bibliothèque ou Développement, en mode d’affichage Grille (vignettes) ou Lloupe (photo entière), il suffit de faire un clic-droit dans l’image et choisir un des deux éditeurs externes dans le menu contextuel (figure 3 ci-dessus). Dans ce premier cas, sélectionner Modifier dans Adobe Photoshop....

Une fenêtre de dialogue va s’ouvrir (figure 4 ci-dessus) dans laquelle plusieurs éléments apparaîssent :
![]() Modifier une copie avec les corrections Lightroom (figure 4, flèche rouge) : la copie du fichier original, au format et avec les options choisies (figure 4, cadre vert), est envoyée à Photoshop et, au retour, le fichier modifié est automatiquement ajouté au catalogue. Vous pouvez demander à Lightroom d’empiler automatiquement le nouveau fichier sur l’original (figure 4, flèche cyan).
Modifier une copie avec les corrections Lightroom (figure 4, flèche rouge) : la copie du fichier original, au format et avec les options choisies (figure 4, cadre vert), est envoyée à Photoshop et, au retour, le fichier modifié est automatiquement ajouté au catalogue. Vous pouvez demander à Lightroom d’empiler automatiquement le nouveau fichier sur l’original (figure 4, flèche cyan).
![]() Modifier l’original : inactif dans ce cas précis, puisque Lightroom protège en permanence l’intégrité de l’original. Voir la fig.5 pour le cas d’une exportation de fichier Jpeg, Tiff ou PSD.
Modifier l’original : inactif dans ce cas précis, puisque Lightroom protège en permanence l’intégrité de l’original. Voir la fig.5 pour le cas d’une exportation de fichier Jpeg, Tiff ou PSD.
![]() Modifier une copie : inactif également, mais pour une raison différente. En effet, Lightroom, tout comme Camera Raw, ne traite que des données brutes de capteur et, par conséquent, ne peux pas envoyer un fichier Raw vers un éditeur externe. Ce fichier doit donc être en Jpeg, Tiff ou PSD (figure 5, ci-dessous).
Modifier une copie : inactif également, mais pour une raison différente. En effet, Lightroom, tout comme Camera Raw, ne traite que des données brutes de capteur et, par conséquent, ne peux pas envoyer un fichier Raw vers un éditeur externe. Ce fichier doit donc être en Jpeg, Tiff ou PSD (figure 5, ci-dessous).

Enfin, lorsqu’on rapatrie la photo modifiée, après la sauvegarde classique dans Photoshop, celle-ci est automatiquement empilée avec l’original. Dans le cas de fichiers Jpeg, Tiff ou PSD, toutes les options sont disponibles.
Edition externe dans un logiciel autre que Photoshop (Lightzone)

Lightzone (figure 6 ci-dessus) est un logiciel de retouche qui présente plusieurs particularités extrêmement intéressantes pour l’utilisateur chevronné de Lightroom. En effet, il est doté d’une collection impressionnante de puissants outils de retouche qui peuvent être utilisés globalement ou localement. De plus, il a été conçu pour être intégré le plus possible au flux de travail qui nous intéresse, puisqu’on y trouve un menu Sauvegarder pour Lightroom.

Les options de transmission de copie restent les mêmes que dans Photoshop. Lorsque votre travail dans Lightzone est terminé, il suffit de sélectionner Save for Lightroom, dans le menu Edit, ou d’activer le raccourci-clavier Ctrl + S (figure 7 ci-dessus), pour exécuter les paramètres que vous aurez préalablement établis dans les préférences de sauvegarde de LightZone (figure 8 ci-dessous). Ensuite, vous retrouverez votre photo en bonne place dans la bibliothèque de Lightroom.