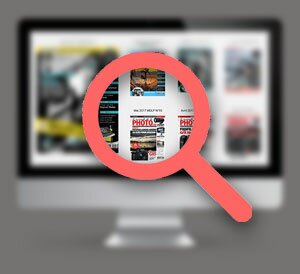Les outils d’accentuation
L’accentuation de la netteté était réduite à sa plus simple expression dans Lightroom 1.0. Ensuite, la version 1.1 franchit une nouvelle étape en proposant des outils beaucoup plus sophistiqués permettant d’agir également sur le seuil, l’extraction de détail et le masquage.

En revanche, ceci n’est probablement qu’une étape puisque ces nouvelles commandes sont principalement destinées à compenser la perte de piqué à la capture de l’image. Il manque encore des outils de créativité et, surtout, d’accentuation à la sortie.
Le panneau Détail, section Netteté
La première chose que vous remarquerez est le petit icône triangulaire dans le coin supérieur gauche (fig.1ci-dessous). Il est ici pour vous rappeler que, pour travailler la netteté, vous devez passer au minimum en mode d’affichage 1 :1 (l’équivalent 100 % de Photoshop ) pour apprécier l’effet des outils.
![]()
Figure 1
Inutile de quitter le panneau : en cliquant sur le triangle, l’image s’affiche de manière adéquate (fig.2ci-dessous). Je vous recommande également d’utiliser le mode comparaison et, surtout, de maintenir la touche Alt/Option enfoncée lorsque vous manipulez les curseurs. Lightroom n’affichera ainsi que les informations de luminance, ce qui vous permettra de mieux voir ce que vous faites.

Figure 2
Note : dans les exemples ci-dessous, les effets ont été volontairement exagérés pour en faciliter la lecture et l’interprétation.
Il y a quatre commandes de netteté : gain, rayon, détail, masquage :

Gain (fig.3 ci-dessus) : il s’agit tout simplement du dosage de la quantité de renforcement de netteté appliquée globalement à votre image. Le curseur permet de monter à 150 %, ce qui est très agressif mais peut-être compensé par les autres outils, notamment le masquage. L’effet est particulièrement visible dans le fig.3, entre la vue de gauche (avant) et celle de droite (après).

Rayon (fig.4 ci-dessus) : contrôle l’application de netteté sur un rayon de pixels, gradué de 0 à 3. Les images comportant de fins détails tireront avantage des plus petites valeurs. La fig.4 montre, à gauche, l’original et, à droite, après application du rayon maximum de 3 pixels. Dans cette démonstration par l’absurde, on constate que les détails de l’original sont bien plus fins puisque, par défaut, Lightroom utilise un rayon de 1 pixel.

Détail (fig.5 ci-dessus) : gradué de 0 à 100, il agit sur les informations à hautes fréquences en privilégiant les contours, puis les textures en augmentant les valeurs. Dans la fig.5, l’application d’une forte extraction de détails provoque une montée du grain et l’apparition de halos sur les contours.

Figure 6

Figure 7
Masquage (fig.6 & 7 ci-dessus) : en appliquant un masque, cette commande vous permet, en fonction de vos réglages, d’accentuer les contours tout en protégeant les surfaces unies – comme le ciel ou un visage – afin d’éviter la montée du bruit, du grain ou encore de détails disgracieux (fig.6 : accentuation sur la totalité de l’image avec une forte présence du grain du film – un scan de diapo - et, fig.7 : accentuation des contours et atténuation du grain en appliquant un masquage poussé).