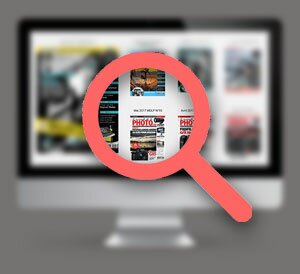Rendez-vous donc dans le module Développement, panneau Corrections de l’objectif, à droite (figure 1 ci-dessous, flèche rouge). Le panneau est divisé en deux parties : Aberration chromatique en haut (figure 1, flèche verte) et Vignettage de l’objectif au bas (figure 1 ci-dessous, flèche cyan).

Figure 1 : développement, panneau de corrections de l’objectif
Correction de l’aberration chromatique
Signe d’avertissement (figure 1, flèche magenta) : prévient l’opérateur que la photo doit être agrandie à au moins 1:1 pour visualiser correctement l’application des corrections. Cliquez sur l’icône pour passer directement en mode 1:1 (1 pixel de la photo = 1 pixel à l’écran).

Figure 2
![]() Réglette rouge/cyan (figure 2 ci-dessus, flèche rouge) : gradué de – 100 à + 100, elle corrige la couche rouge par rapport à la couche verte, afin de compenser une frange rouge ou cyan (exemple en figure 3).
Réglette rouge/cyan (figure 2 ci-dessus, flèche rouge) : gradué de – 100 à + 100, elle corrige la couche rouge par rapport à la couche verte, afin de compenser une frange rouge ou cyan (exemple en figure 3).
![]() Réglette bleu/jaune (figure 2 ci-dessus, flèche bleue) : graduée de la même façon, elle corrige la couche bleue par rapport à la couche verte afin de compenser une frange bleue ou jaune (exemple en figure 3 ci-dessous).
Réglette bleu/jaune (figure 2 ci-dessus, flèche bleue) : graduée de la même façon, elle corrige la couche bleue par rapport à la couche verte afin de compenser une frange bleue ou jaune (exemple en figure 3 ci-dessous).

Figure 3 : Exemple de correction manuelle à l’aide des curseurs (avant à gauche, après à droite). Notez l’atténuation sur la plaque en bas d’image et autour des coudes du personnage central. La photo est agrandie à 3:1 et les franges sont devenues imperceptibles à taille normale.
Afin de mieux voir l’application de ces corrections, on peut également presser la touche Alt (Option sur Mac), tout en déplaçant le curseur.
L’exemple de la figure 3 montre le meilleur compromis obtenu sur une photo en particulier, en utilisant uniquement le contrôle manuel des curseurs. Pour revenir rapidement à zéro, il suffit de double-cliquer sur un curseur.

Figure 4 : mode automatisé de suppression de la frange
Cependant, la méthode manuelle peut s’avérer fastidieuse et contre-productive. Lightroom est doté d’un mode automatisé de suppression de la frange (figure 4, flèche jaune), composé des commandes suivantes :
![]() Désactivé.
Désactivé.
![]() Éclaircir les contours : correction des franges magenta utilisant des algorithmes spécifiques aux contours très lumineux (exemple figure 5).
Éclaircir les contours : correction des franges magenta utilisant des algorithmes spécifiques aux contours très lumineux (exemple figure 5).
![]() Tous les contours : ce mode remplace avantageusement l’utilisation manuelle des curseurs et s’applique aux contours autres que très lumineux.
Tous les contours : ce mode remplace avantageusement l’utilisation manuelle des curseurs et s’applique aux contours autres que très lumineux.

Figure5 : Exemple de correction de l’automatisme Éclaircir les contours. Le résultat, bien qu’imparfait, est très convaincant.La photo est agrandie ici à 3:1 (300 % dans Photoshop) et que l’aberration chromatique y est particulièrement forte.
Outil de correction du vignettage
Il est composé de deux réglettes (figure 6) :

Figure 6 : outil de correction du vignettage
![]() Quantité : graduée de –100 à +100, cette réglette permet d’atténuer le vignettage en allant vers les valeurs positives ou, éventuellement, en le renforçant en allant vers la gauche. Voir exemple d’atténuation en figure 7.
Quantité : graduée de –100 à +100, cette réglette permet d’atténuer le vignettage en allant vers les valeurs positives ou, éventuellement, en le renforçant en allant vers la gauche. Voir exemple d’atténuation en figure 7.
![]() Milieu : graduée de 0 à 100, avec une valeur par défaut de 50, cette réglette permet d’élargir l’effet de la réglette Quantité, comme vous pouvez le voir dans l’exemple de la figure 8.
Milieu : graduée de 0 à 100, avec une valeur par défaut de 50, cette réglette permet d’élargir l’effet de la réglette Quantité, comme vous pouvez le voir dans l’exemple de la figure 8.

Figure 7 : Une photo prise à f/2,8 présente un vignettage marqué toutefois bien corrigé dans cet exemple (avant à gauche, après à droite).
Figure8 : Exemple d’élargissement de l’effet de vignettage avec le curseur Milieu ramené à zéro.