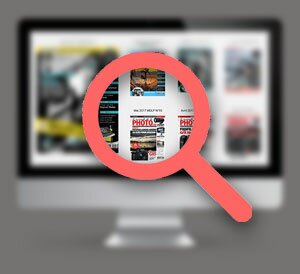Les paramètres prédéfinis
Lors du tutoriel nº 10, nous avions expliqué comment fonctionne l’historique du module Développement de Lightroom, et comment il était possible de créer des instantanés à n’importe quelle étape du traitement des photos.Il existe une autre fonction très puissante, Paramètres prédéfinis, que nous avions également évoquée dans le didacticiel nº 7 consacré aux traitements par lots. Ces derniers sont tout simplement un ensemble de réglages préenregistrés, accessibles en permanence pour être appliqués sur n’importe quelle photo.

Non seulement Lightroom est livré avec un ensemble de paramètres prédéfinis, mais vous avez également la possibilité d’en importer, d’en créer vous-même ou, simplement, de partir d’un paramètre préexistant et de créer vos propres versions. Sachez également que vous pouvez les appliquer à l’importation de nouvelles photos dans la Bibliothèque de Lightroom.
Paramètres prédéfinis préinstallés dans Lightroom

Figure 1 : panneau des paramètres prédéfinis
Lightroom est livré avec 18 paramètres prédéfinis, incluant des effets de création, de conversion en niveaux de gris, mais également de remise à zéro.
Deux d’entre eux sont entièrement dédiés à l’accentuation. Pour prévisualiser l’effet d’un paramètre dans le panneau de navigation, il suffit de passer la souris dans la liste. Pour l’appliquer à l’image, cliquez dessus.
Vous pouvez annuler en revenant en arrière dans l’historique. Si vous désirez tout réinitialiser, allez dans le menu Paramètres ou appliquez le raccourci clavier Ctrl+Maj+R. Pour rappel, Lightroom n’édite que des métadonnées. Par conséquent, vous pouvez revenir en arrière en permanence, même après avoir quitté le logiciel, volontairement ou inopinément suite à un plantage.
Création d’un paramètre prédéfini

Figure 2 : bouton de création d’un nouveau paramètre prédéfini

Figure 3 : menu de création et d’enregistrement d’un nouveau paramètre prédéfini

Figure 4 : nouveau préréglage dans la liste
Vous pouvez créer facilement vos propres paramètres et les enregistrer, soit en partant de votre propre création originale, soit en modifiant un paramètre déjà existant.
![]() Cliquez d’abord sur le + du panneau Paramètres prédéfinis, côté gauche du module Développement (figure 2) ou activez le raccourci-clavier Ctrl+Maj+N.
Cliquez d’abord sur le + du panneau Paramètres prédéfinis, côté gauche du module Développement (figure 2) ou activez le raccourci-clavier Ctrl+Maj+N.
![]() Une fenêtre flottante s’affiche (figure 3).
Une fenêtre flottante s’affiche (figure 3).
Sélectionnez les paramètres qui composent le paramètre prédéfini, en cochant les boutons adéquats (figure 3, cadre vert).
![]() Nommez votre nouveau paramètre prédéfini (figure 3, flèche rouge).
Nommez votre nouveau paramètre prédéfini (figure 3, flèche rouge).
![]() Choisissez le dossier de destination ou créez-en un nouveau (figure 3, flèche cyan. Note : il n’y a qu’un seul niveau hiérarchique disponible ).
Choisissez le dossier de destination ou créez-en un nouveau (figure 3, flèche cyan. Note : il n’y a qu’un seul niveau hiérarchique disponible ).
![]() Validez en cliquant sur le bouton Créer (figure 3, cadre rouge).
Validez en cliquant sur le bouton Créer (figure 3, cadre rouge).
![]() Vous constatez que le préréglage apparaît dans la liste (figure 4, flèche rouge).
Vous constatez que le préréglage apparaît dans la liste (figure 4, flèche rouge).
Importation de paramètres prédéfinis

Figure 5 : clic-droit sur un paramètre et choisir importer dans le menu

Figure 6 : choix des nouveaux paramètres à importer

Figure 7 : paramètres nouvellement importés
De nombreux photographes publient leurs propres paramètres prédéfinis, que vous pouvez télécharger et intégrer à Lightroom.
![]() Cliquez avec le bouton droit de la souris sur n’importe quel paramètre déjà existant, sauf ceux préinstallés par Adobe (figure 5).
Cliquez avec le bouton droit de la souris sur n’importe quel paramètre déjà existant, sauf ceux préinstallés par Adobe (figure 5).
![]() Choisissez Importer dans le menu contextuel (figure 5).
Choisissez Importer dans le menu contextuel (figure 5).
![]() Choisissez les paramètres – presets en anglais - à importer, que vous aurez préalablement décompressés dans un dossier après téléchargement (figure 6).
Choisissez les paramètres – presets en anglais - à importer, que vous aurez préalablement décompressés dans un dossier après téléchargement (figure 6).
![]() Après avoir cliqué sur OK, les préréglages apparaîtront dans le panneau (figure 7).
Après avoir cliqué sur OK, les préréglages apparaîtront dans le panneau (figure 7).
Afin de mieux organiser vos préréglages, créez au préalable un dossier que vous nommerez à votre guise. En effet, prenez cette habitude, car la liste peut s’allonger indéfiniment (note : vous ne pouvez pas importer de nouveaux paramètres dans le dossier fourni d’origine par Adobe).
Exportation de paramètres prédéfinis

Figure 8 : exportation de paramètres prédéfinis
Pour partager vos propres paramètres, vous pouvez les exporter tout simplement en faisant un clic-droit, en sélectionnant Exporter... dans le menu contextuel, puis en choisissant n’importe quel dossier de destination (figure 8).
Notez également, dans le menu contextuel (figure 8), que vous pouvez situer et accéder facilement à votre dossier de paramètres installé dans votre système en sélectionnant Afficher dans l’explorateur.