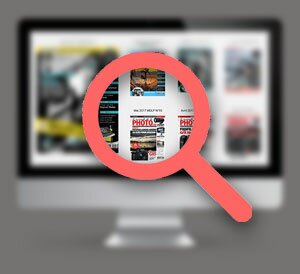Les outils de recadrage et redressement sont accessibles dans le module Développement, dans la barre d’outils située sous le panneau d’affichage principal (figure 1, flèche rouge). Si la barre d’outils n’est pas visible, appelez-la avec la touche T
Composants des outils de recadrage et de redressement
Ils sont présentés dans la figure 2, ci-dessous.

![]() Flèche rouge : bouton d’activation et désactivation des outils de recadrage et redressement, ou touche R.
Flèche rouge : bouton d’activation et désactivation des outils de recadrage et redressement, ou touche R.
![]() Flèche verte : outil de recadrage.
Flèche verte : outil de recadrage.
![]() Flèche cyan : verrouillage / déverrouillage du format et du rapport hauteur/largeur d’image.
Flèche cyan : verrouillage / déverrouillage du format et du rapport hauteur/largeur d’image.
![]() Flèche magenta : menu déroulant de sélection de format et de rapport d’image.
Flèche magenta : menu déroulant de sélection de format et de rapport d’image.
![]() Flèche bleue : outil de redressement.
Flèche bleue : outil de redressement.
![]() Flèche orange : bouton de réinitialisation.
Flèche orange : bouton de réinitialisation.
Recadrage
![]() Cliquez sur l’icône de l’outil de recadrage (figure 2, flèche verte).
Cliquez sur l’icône de l’outil de recadrage (figure 2, flèche verte).

![]() Placez l’outil sur le point de départ dans la photo (figure 3, flèche rouge).
Placez l’outil sur le point de départ dans la photo (figure 3, flèche rouge).

![]() Glissez l’outil pour délimiter la zone à recadrer (figure 4).
Glissez l’outil pour délimiter la zone à recadrer (figure 4).

![]() Relâchez le bouton de la souris. Les zones à éliminer du cadre sont assombries (figure 5).
Relâchez le bouton de la souris. Les zones à éliminer du cadre sont assombries (figure 5).
![]() Affinez en agissant sur les bords du cadre (figure 5, flèches cyan) et sur la rotation de l’ensemble (figure 5, flèche orange).
Affinez en agissant sur les bords du cadre (figure 5, flèches cyan) et sur la rotation de l’ensemble (figure 5, flèche orange).

Figure 6a

Figure 6b
Vous pouvez également ajuster le recadrage en déplaçant la photo dans toutes les directions (figure 6a et 6b). Notez que le cadre reste fixe et que l’image se déplace en arrière-plan.

![]() Validez le recadrage en déselectionnant l’outil de recadrage (figure 7, flèche rouge).
Validez le recadrage en déselectionnant l’outil de recadrage (figure 7, flèche rouge).

Il est également possible d’appliquer des formats de recadrage prédéfinis disponibles dans le menu déroulant (figure 8, flèche magenta). Ces formats peuvent être personnalisés en cliquant d’abord sur l’outil de verrouillage du rapport largeur/hauteur (figure 8, flèche cyan), mais vous pouvez aussi enregistrer des rapports personnalisés. Notez que la vignette de navigation et le film fixe affichent la photo modifiée (figure 8, flèches orange).
Redressement

![]() Activez l’outil de redressement (figure 9).
Activez l’outil de redressement (figure 9).

![]() Tracez une ligne le long d’une référence horizontale ou verticale sur la photo (figure 10).
Tracez une ligne le long d’une référence horizontale ou verticale sur la photo (figure 10).

![]() L’image redressée s’affiche dans le cadre original (figure 11). Notez que le cadre tient compte du verrouillage ou déverrouillage du rapport hauteur/largeur.
L’image redressée s’affiche dans le cadre original (figure 11). Notez que le cadre tient compte du verrouillage ou déverrouillage du rapport hauteur/largeur.

![]() Comme avec le recadrage, si vous peaufinez le redressement – volontairement exagéré ici – à la souris (figure 12, cadre rouge), la photo se déplace derrière le cadre. Notez l’affichage des valeurs de redressement en degrés (figure 12, flèche verte).
Comme avec le recadrage, si vous peaufinez le redressement – volontairement exagéré ici – à la souris (figure 12, cadre rouge), la photo se déplace derrière le cadre. Notez l’affichage des valeurs de redressement en degrés (figure 12, flèche verte).

Il y a également une méthode alternative de recadrage et de redressement, entièrement à la souris, sans avoir à cliquer sur les différents outils. Il suffit d’activer la fonction recadrage/redressement en cliquant sur l’icône (figure 2, flèche rouge) ou en appuyant sur la touche R. Cette méthode est encore plus rapide puisqu’elle est purement visuelle (figure 13).